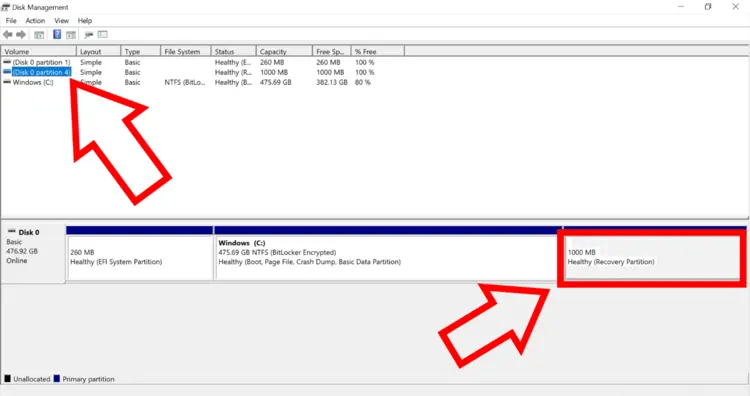Windows’ta bir kurtarma disk bölümünü (recovery partition) silme işlemi, Disk alanını genişletmek istediğinizde size sorun çıkartabilir. Ancak, bu işlemi yapmadan önce dikkatli olmanız önemlidir, Eğer yanış bir bölümü silerseniz tüm datanızı tamamen kaybedebilirsiniz. İşleme başlamadan önce yedek ve snapshot aldığınızdan emin olun.
Adım Adım Windows Kurtarma Bölümünü Silme
- Yönetici Haklarıyla Komut İstemi’ni Açın
- Başlat menüsüne sağ tıklayın ve “Komut İstemi (Yönetici)” veya “Windows PowerShell (Yönetici)” seçeneğini seçin. Alternatif olarak, arama çubuğuna “cmd” yazıp sağ tıklayarak “Yönetici olarak çalıştır”ı seçebilirsiniz.
- Diskpart Aracını Başlatın
- Komut İstemi’ne diskpart yazın ve Enter tuşuna basın. Bu, Windows’un disk yönetimi aracını başlatır.
- Diskleri Listeleme
- list disk komutunu yazın ve Enter’a basın. Bilgisayarınızdaki tüm diskler listelenir. Kurtarma bölümünün bulunduğu diski belirleyin (genellikle Disk 0 olur, ancak boyutuna ve yapısına göre kontrol edin).
- Doğru Diski Seçme
- Örneğin, kurtarma bölümünün Disk 0’da olduğunu varsayarsak, select disk 0 yazın ve Enter’a basın. (Doğru diski seçtiğinizden emin olun, yanlış disk seçimi veri kaybına yol açabilir.)
- Bölümleri Listeleme
- list partition komutunu yazın ve Enter’a basın. Diskteki tüm bölümler (partition) listelenir. Kurtarma bölümü genellikle “Recovery” olarak etiketlenir ve boyutu diğer bölümlere göre daha küçük olabilir (örneğin 300-1000 MB arasında).
- Kurtarma Bölümünü Seçme
- Kurtarma bölümünü bulduktan sonra, örneğin 4 numaralı bölüm olduğunu varsayarsak, select partition 4 yazın ve Enter’a basın. (Burada silmek istediğiniz bölümü seçmeniz önemlidir. Dikkatli olun)
- Bölümü Silme
- delete partition override komutunu yazın ve Enter’a basın. “Override” parametresi, korumalı bir bölüm olduğu için silme işlemini zorla gerçekleştirir. (Not: Normal bir bölümde “override” kullanmanıza gerek olmayabilir.)
- Diskpart’tan Çıkma
- İşlem tamamlandıktan sonra exit yazarak Diskpart’tan çıkın ve Komut İstemi’ni kapatın.
- Disk Yönetiminden Kontrol (Opsiyonel)
- Bölümün silindiğinden emin olmak için “Disk Yönetimi”ni açabilirsiniz:
- Başlat’a sağ tıklayın > “Disk Yönetimi”ni seçin.
- Silinen bölümün yerinde “Ayrılmamış Alan” (Unallocated Space) göründüğünü kontrol edin.
- Bu alanı mevcut bir bölüme eklemek veya yeni bir bölüm oluşturmak için sağ tıklayıp “Birimi Genişlet” veya “Yeni Basit Birim” seçeneklerini kullanabilirsiniz.
- Bölümün silindiğinden emin olmak için “Disk Yönetimi”ni açabilirsiniz:
Önemli Notlar
- Yedekleme Yapın: İşleme başlamadan önce önemli verilerinizi yedekleyin. Yanlış bir bölümü silmek veri kaybına neden olabilir.
- Kurtarma Alternatifi: Kurtarma bölümünü sildikten sonra sistemi sıfırlamak isterseniz, Windows’u bir USB veya ISO dosyasıyla yeniden yüklemeniz gerekebilir.